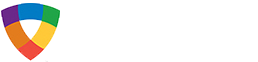The RISK21 Web Tool allows users to visually compare exposure and toxicity information.
There are two types of plots that can be created:
1) A Toxicological Threshold of Concern (TTC) Plot
2) A Risk Plot
Choose the type of plot you want to make using the tabs in the top left corner of the screen.
PROBLEM FORMULATION (both plots)
Provide text to describe the data used to generate the plots. Problem formulation is the first, and arguably most important, step in the RISK21 roadmap.
The problem formulation is intended to establish purpose, scope and a plan for collecting and evaluating information that will guide the effective use of resources at each stage of the assessment process. This planning process systematically identifies the major factors to be considered in a particular evaluation. The USEPA’s Guidelines on Ecological Risk Assessment were the first to introduce the concept of problem formulation, defining it as the analytical phase of the assessment wherein, “…the purpose of the assessment is articulated, the problem is defined and a plan for analyzing and characterizing risk is determined” (USEPA, 1998). More recently, the importance of problem formulation has become more widely recognized in human health risk assessment and endorsed by several groups (USEPA, 1992; National Academy of Sciences, 2009; World Health Organization, 2009; Sheldon, 2010).
Problem formulation sets the stage for the ensuing risk assessment and identifies initial information on the chemistry, the occurrence and/or use, route of exposure, the human population to be considered, and the nature of the hazard to be assessed, among other categories of data.
The following is a suggested set of considerations to guide problem formulation. Problem formulation may be revisited and refined during the course of the evaluation until sufficient precision of the data is reached to make a decision:
- Scenario: A description of the situation including background on the occurrence and/or use of a biological, chemical, or physical agent.
- Existing knowledge: An assembly and evaluation of the available chemical, physical, and biological information including knowledge of chemical class and hypothesized modes of action (including related substances), when available.
- Context:
o A definition of the overall chemical life cycle and determine which parts of the life cycle are to be included in the risk assessment.
o A description of the potential exposure scenarios.
o A description of the potential exposed population(s).
- Statement of the purpose of the assessment such as priority setting, screening, product selection, assessment of an existing situation, evaluation of a new use of an existing product, reassessment of acceptable exposure levels, assessment of combined exposures, or definitive risk assessment.
o Identification of the decision point (e.g., an acceptable margin of exposure, or MOE).
o Consideration of the available regulatory options that are available, if applicable
NOTE: The RISK21 tool does NOT cache data or automatically store information. You must download the appropriate reports / files in order to keep a record of your work.
TTC PLOTS
Click on the various bolded sections of the menu on the left-hand side to access the following:
- Graph Properties
– Title: Add a title for your plot
– TTC Class: Choose the appropriate TTC class depending on the chemical you are interested in plotting. You can also enter in a specific TTC value by choosing “other” and then specifying the value in the “TTC Value” field
– NOTE: You need to prepare a separate graph for each separate TTC class
– Exposure axis: allows you to set the max and min values of the X (exposure) axis
**Note: to make the updates to the graph click “Refresh”
- Image Properties
o You can check the box to allow generation of .tiff or hi-resolution images
- Results
– This tab provides the various options for reporting the results:
o Report (.html) provides a full summary of the problem formulation, graph, and the data
o Image file (.png) provides just the graphic image
o Chemicals Table (.txt) provides a table of the data used to generate the plot
o Chemicals Table (.xls) provides an Excel table of the data used to generate the plot
To create a graph / input information:
1) Scroll to the bottom of the screen
2) Click “Add scenario / chemical”
2) Type in the chemical name
3) Choose a color for the line (or you can use the default color)
4) Input the exposure point estimate (units must be in mg/kg/d)
5) Add additional scenarios / chemicals as appropriate; information can be modified by clicking on the specific line item and editing
6) Scenarios / chemicals can be deleted by selecting and then clicking on the “Delete scenario/chemical” button
7) If you wish to upload a batch file, you must use the following format – note that all fields must be included, even if they are blank. Upload the file as a .txt file (Unicode, tab delimited).
| Name | Color | MinExposure | MaxExposure | PointExposure | MinToxicity | MaxToxicity | PointToxicity | UFToxicity |
| Chemical / Scenario A | [automatic] | NaN | NaN | ADD VALUE HERE | NaN | NaN | NaN | NaN |
| Chemical / Scenario B | [automatic] | NaN | NaN | ADD VALUE HERE | NaN | NaN | NaN | NaN |
| Chemical / Scenario C | [automatic] | NaN | NaN | ADD VALUE HERE | NaN | NaN | NaN | NaN |
| Chemical / Scenario D | [automatic] | NaN | NaN | ADD VALUE HERE | NaN | NaN | NaN | NaN |
| Chemical / Scenario E | [automatic] | NaN | NaN | ADD VALUE HERE | NaN | NaN | NaN | NaN |
Click here to download this table as an Excel Spreadsheet
Note: Input exposure values in the “PointExposure field”; leave “NaN” in the blank fields or the file will not upload properly.
8) The graph will automatically populate any changes / additions to the chemical information. If you make changes to the graph properties, hit “refresh” for them to take effect.
RISK PLOTS
Click on the various bolded sections of the menu on the left-hand side to access the following:
- Graph Properties
– Title: Add a title for your plot
– Units: Choose the units that you would like to use for your plot. NOTE that the information on each chemical’s toxicity and exposure MUST be in the same units!
– Exposure axis: allows you to set the max and min values of the X (exposure) axis
– Toxicity axis: allows you to set the max and min values of the X (exposure) axis
– Acceptable Margin of Exposure (MOE): The default value is automatically set to one; changing this value will shift the shading on the matrix such that the yellow line is set to your applicable MOE. This number must be >1.
**Note: to make the updates to the graph click “Refresh”
- Image Properties
o You can check the box to allow generation of .tiff or hi-resolution images
- Results
– This tab provides the various options for reporting the results:
o Report (.html) provides a full summary of the problem formulation, graph, and the data
o Image file (.png) provides just the graphic image
o Chemicals Table (.txt) provides a table of the data used to generate the plot
o Chemicals Table (.xls) provides an Excel table of the data used to generate the plot
To create a graph / input information:
1) Scroll to the bottom of the screen
2) Click “Add scenario / chemical”
2) Type in the chemical name
3) Choose a color for the box (or you can use the default color)
4) Exposure estimate
– Input the applicable range of exposure values (lowest to highest) for your scenario or chemical
– Optional: add in an exposure point estimate
– NOTE: You can add in both an exposure point estimate and an exposure range
5) Toxicity estimate
– Input the applicable range of toxicity values for your scenario or chemical (lowest to highest; note that high toxicity are denoted by low numbers and vice versa)
– Optional: add in an toxicity point estimate
– NOTE: You can add in both an exposure point estimate and an exposure range
– Optional: add in an applicable uncertainty factor. Note that this function will only work when a point estimate is provided; the UF will be applied to that value and not directly to the highest toxicity value in the range.
6) If you wish to upload a batch file, you must use the following format – note that all fields must be included, even if they are blank. Upload the file as a .txt file (Unicode, tab delimited).
| Name | Color | MinExposure | MaxExposure | PointExposure | MinToxicity | MaxToxicity | PointToxicity | UFToxicity |
| Chemical / Scenario A | [automatic] | NaN | NaN | NaN | NaN | NaN | NaN | NaN |
| Chemical / Scenario B | [automatic] | NaN | NaN | NaN | NaN | NaN | NaN | NaN |
| Chemical / Scenario C | [automatic] | NaN | NaN | NaN | NaN | NaN | NaN | NaN |
| Chemical / Scenario D | [automatic] | NaN | NaN | NaN | NaN | NaN | NaN | NaN |
| Chemical / Scenario E | [automatic] | NaN | NaN | NaN | NaN | NaN | NaN | NaN |
Click here to download this table as an Excel Spreadsheet
Note: Input values; if a specific value is not needed, you must include “NaN” in the blank field or the file will not upload properly.
7) The graph will automatically populate any changes / additions to the chemical information. If you make changes to the graph properties, hit “refresh” for them to take effect.
To provide feedback on the HESI RISK21 web tool, please email risk21@hesiglobal.org. We value your input.